# macOS系统安装步骤
安装macOS系统大致步骤
- 第一步:在开机前按OPTION进入系统安装界面;
- 第二步:进「终端」修改系统时间;
- 第三步:进「磁盘管理」抹掉硬盘数据;
- 第四步:正式开始安装系统;
注意事项
- 请务必在安装系统时连接外接电源;
- 断开有线和无线网络;
- 确保重要数据已经提前备份;
# 第一步:开机时按OPTION进入系统安装界面
将macOS安装优盘插入电脑之后重启,在开机时,按住「option」(alt) 按钮不松手,进入启动项选择页面。
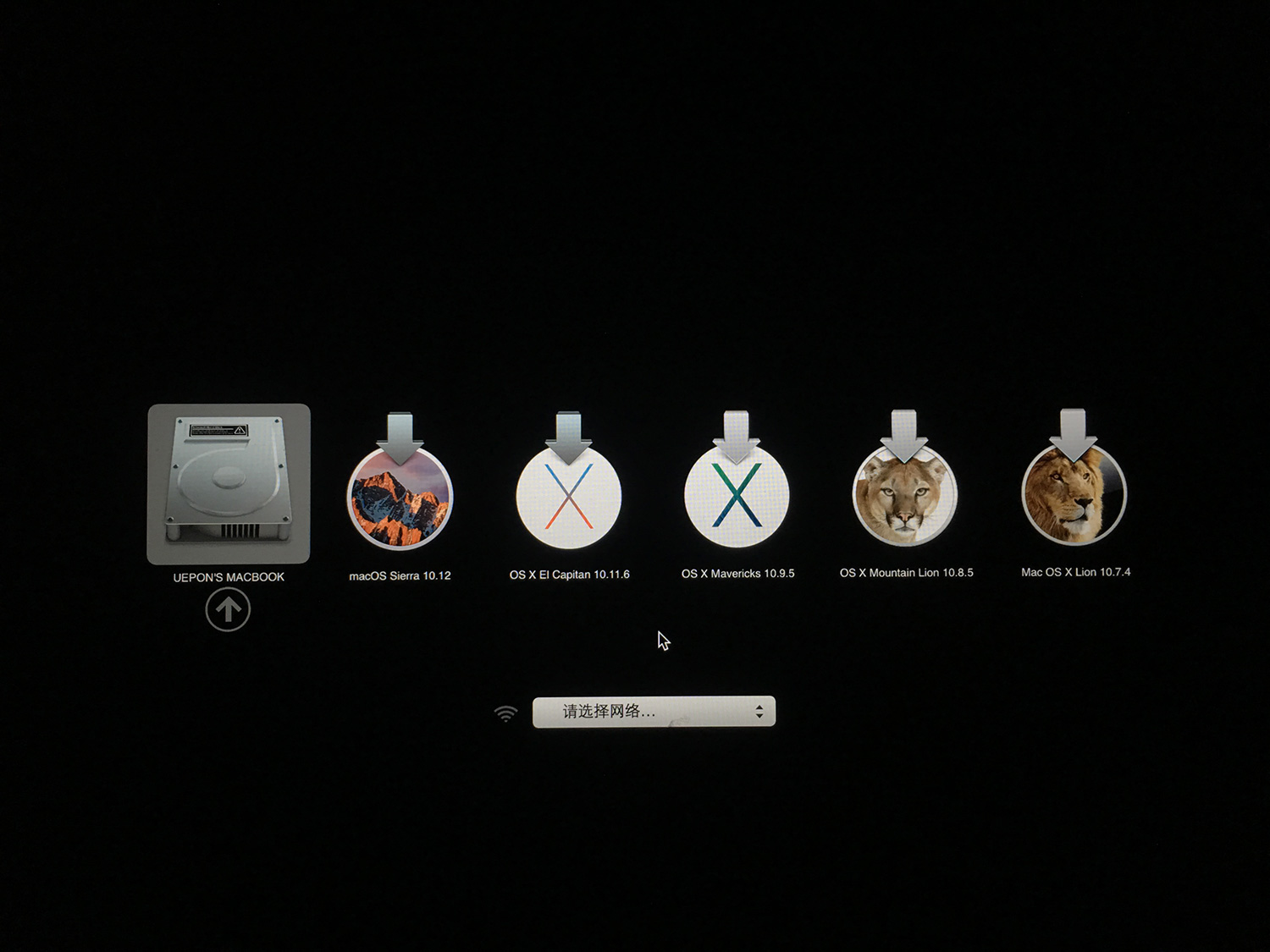
如果您买的是多合一的macOS安装盘,您需要根据自己机型的年代,自行决定安装哪个版本。新机型只能安装新系统,老机型使用老系统可以更快更流畅。在时间允许的情况下,您也把不同版本都安装几次,试试哪个版本更顺手。也可以参考 苹果电脑机型和系统版本对照表 来判断合适的系统。
确定了版本之后,通过键盘方向键或鼠标,选择要安装的版本,点击回车或双击进入到该版本系统的安装界面。
本次安装教程以最新的10.12举例,其它版本的安装方式与之一致,只是界面上有些许差别。
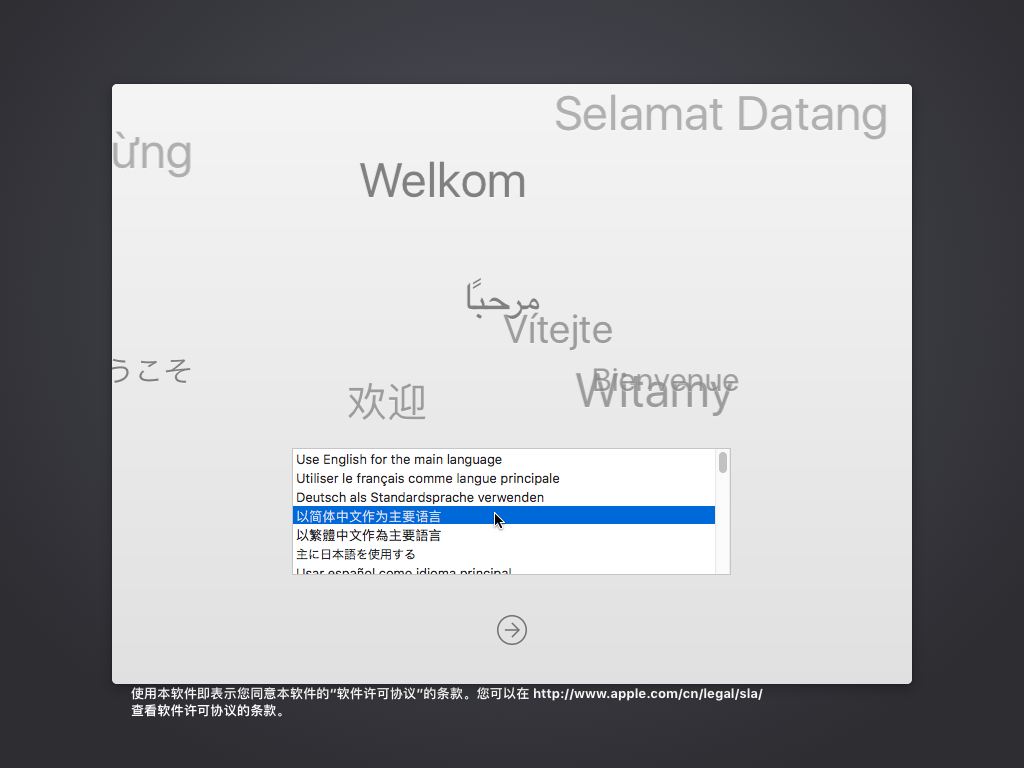
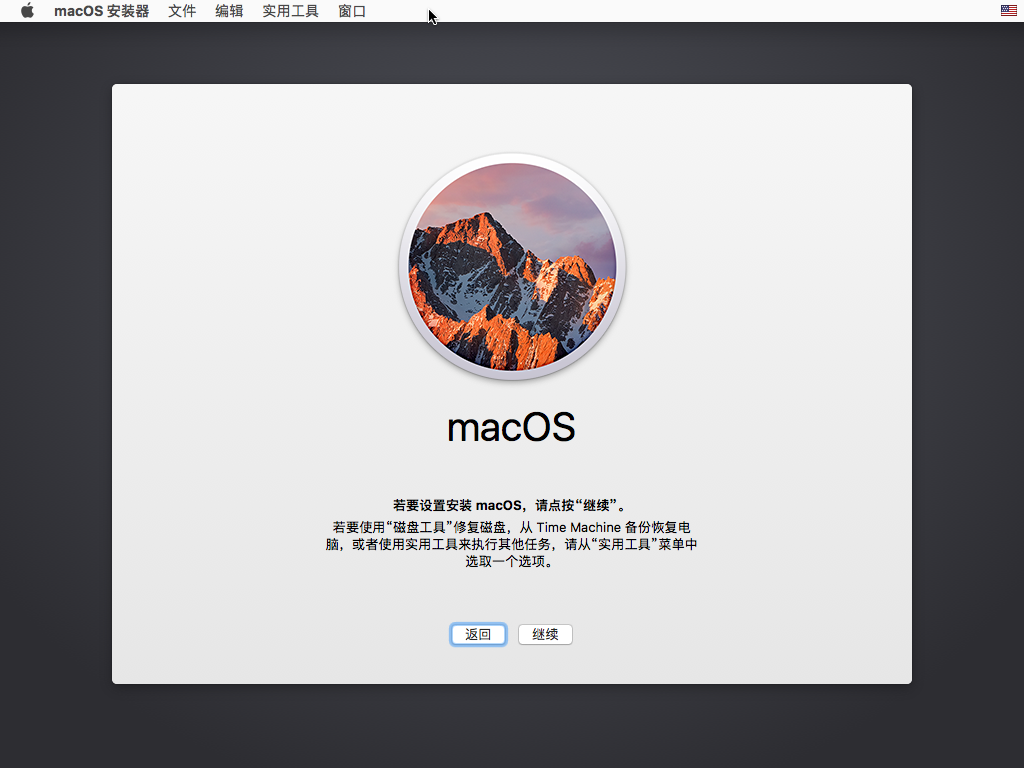
# 第二步:进「终端」修改系统时间
这个步骤不是必须的步骤,但是提前做了这个步骤,可以避免后续安装出错。
苹果公司在为了不让安装旧系统,给一部分旧版本的macOS系统设置了证书过期时间,比如10.14、10.13、10.12等,不修改到以前的时间,安装会出错。为了可以正常安装这些老版本的系统,可以直接在安装界面的「终端」工具里输入修改时间的命令,临时改一下时间就可以继续安装了。您无需了解这些字符的意义,只需要完整的这样输入就可以了。
打开「终端」输入以下命令,注意date后面有一个空格
date 122014102015.30
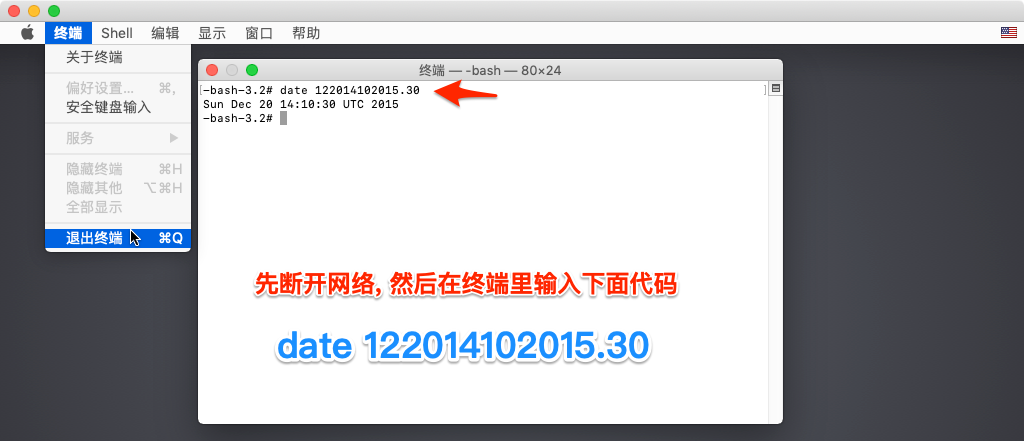
输入完之后,退出「终端」,就可以继续下一步操作。
如果您是最新的版本系统,可以不进行「终端」修改系统时间操作,直接跳到下一步,当您遇到了无法安装的情况,再试试这个操作。
# 第三步:进「磁盘管理」抹掉硬盘数据
我们建议您重装macOS系统时,将原来的整个硬盘抹掉全新安装,这样得到的最终系统是最干净的。在抹掉硬盘数据之前,请务必做好数据备份。 如果您只是希望升级或修复一下系统,保留原来的软件和数据数据,千万别抹,直接跳过这个抹掉磁盘的步骤,跳到第四步。 抹掉磁盘的操作是在这个页先不点击界面下方的「继续」按钮,而是点击顶部菜单栏「实用工具」中的「磁盘工具」。
请务必注意
如果是抹盘安装,一定事先备份好数据。
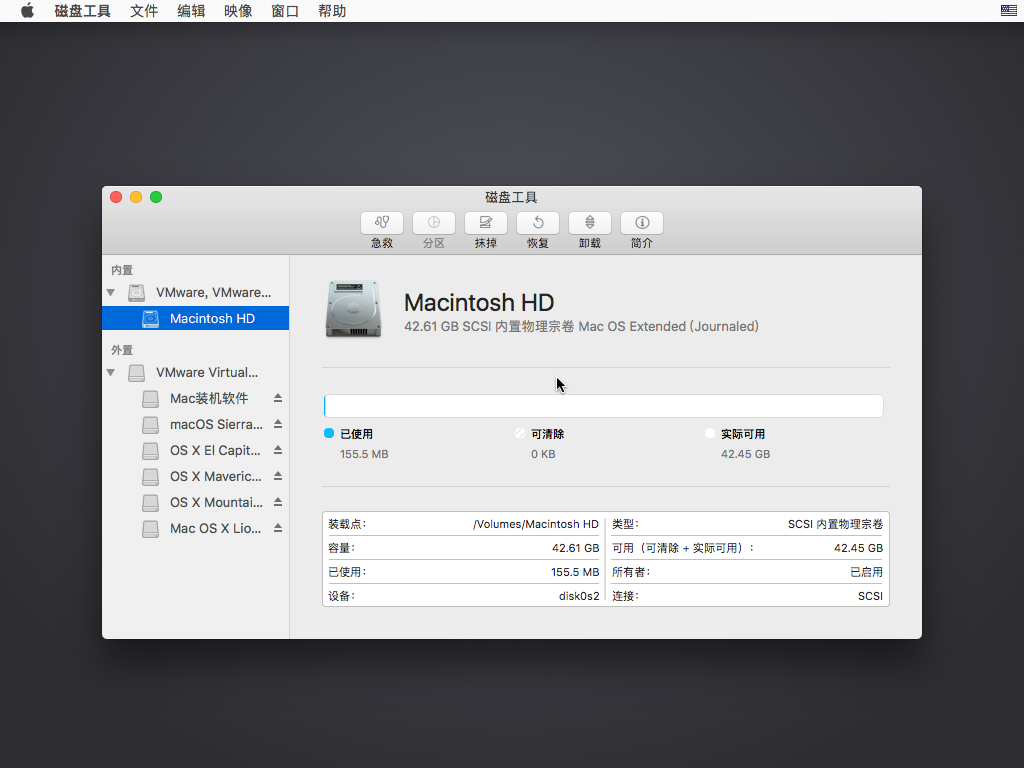
进入磁盘工具后,会列出当前机器中所有的本地硬盘分区和U盘中的多个分区。我们现在要做的是将本地硬盘的全部分区抹掉。 注意如果您看不到整块硬盘,可以点击磁盘工具窗口左上角的“显示”下拉按钮,把“仅显示卷宗”切换为“显示所有设备”。
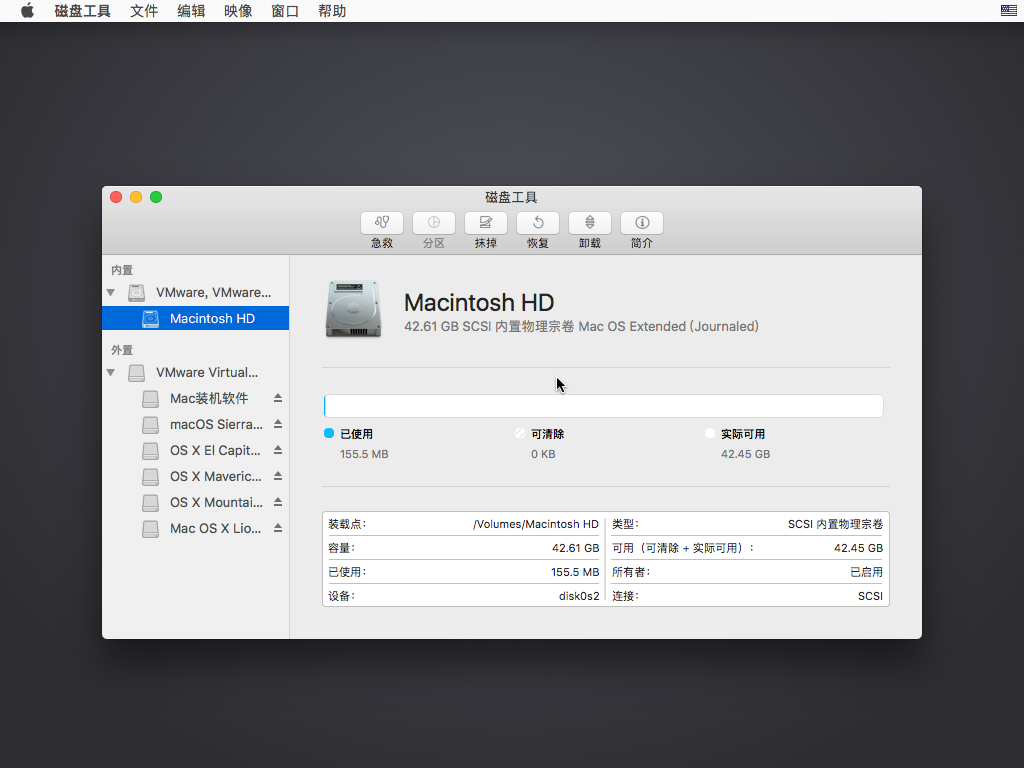
选中左侧磁盘列表中本地的硬盘,一般在列表的最上方,点击「抹掉」按钮,会弹出的确认窗口。在弹出的抹掉确认框中,名称可随意设置,全凭喜好,或设置为官方常用的"Macintosh HD"都可以。文件系统格式请首选APFS,如果没有APFS请选择Mac OS 扩展日志式(Mac OS Extended Journaled),分区图请选择GUID。
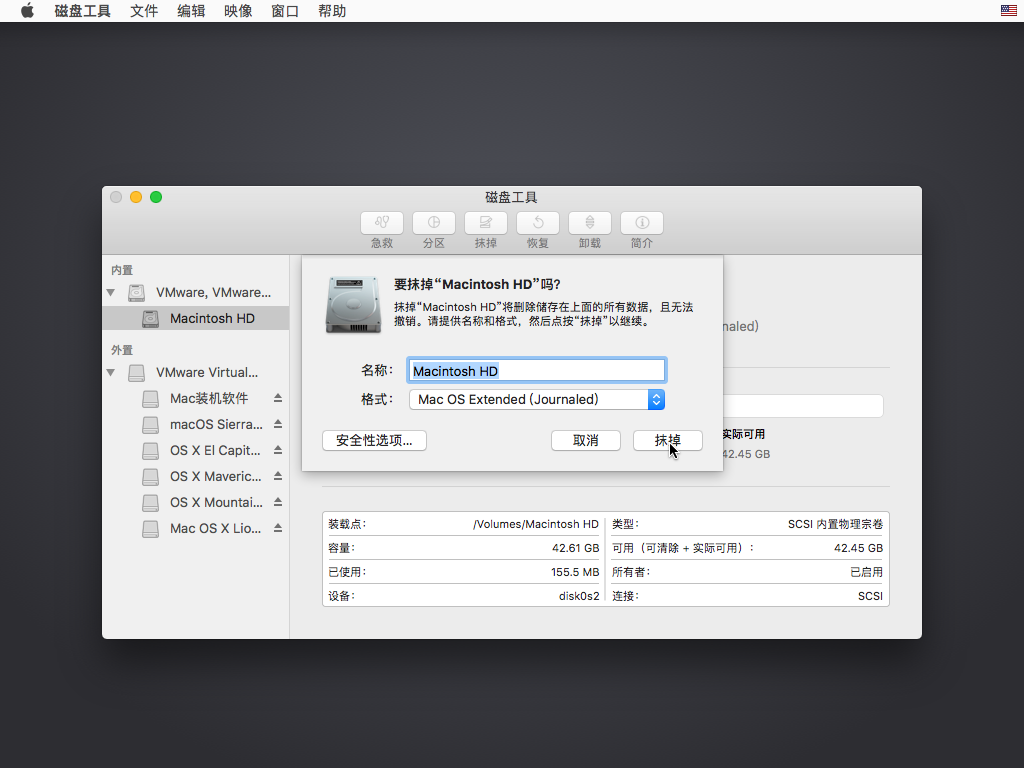
之后点击「抹掉」按钮,开始抹掉硬盘。特别需要指出的是,如果有多个分区,特别是之前您电脑里有Windows的BootCamp分区,把每个分区先都抹掉一次,最终抹掉硬盘一次。注意,如果抹分区的时候报错没关系,抹一下小分区再抹整个的一般就可以。另外,一定不要抹掉U盘中的分区。
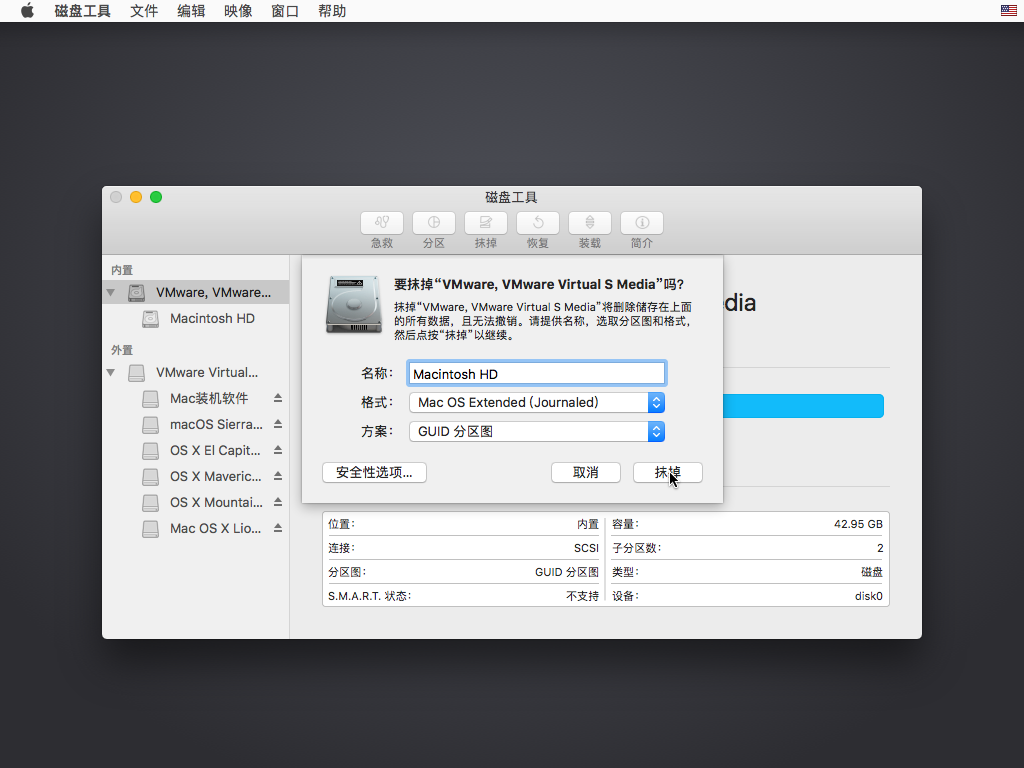
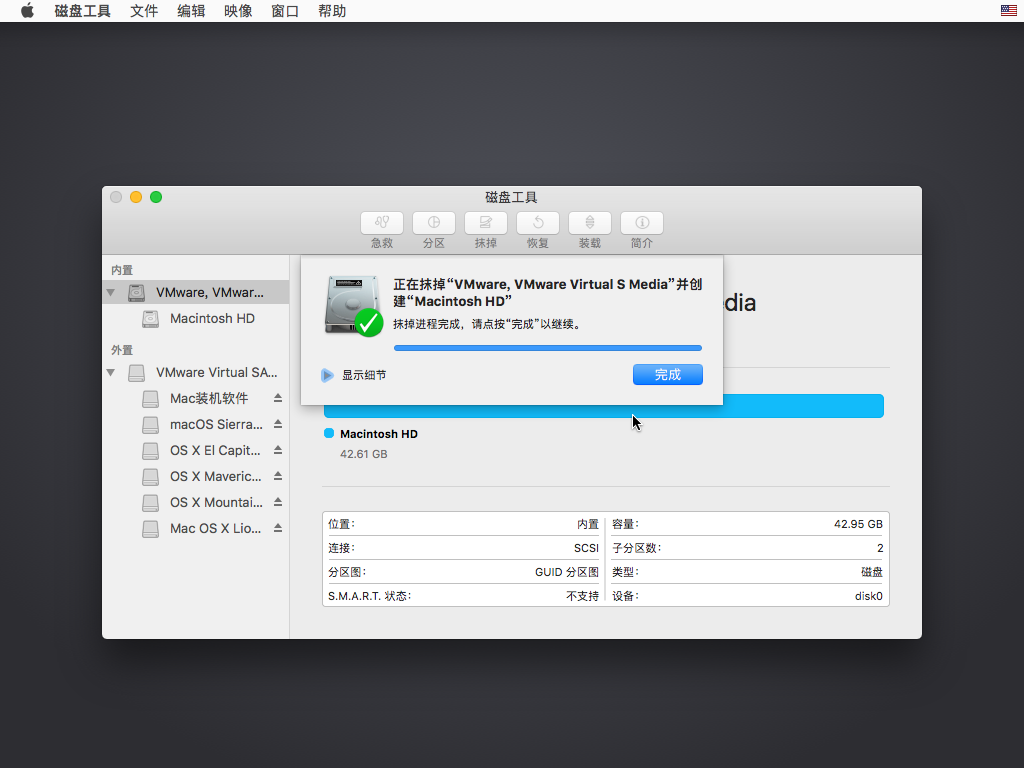
抹完磁盘之后,点击左上角的关闭按钮,退出磁盘工具,回到安装界面。
# 第四步:开始安装系统
在安装界面,点击「继续」按钮,进入磁盘选择界面。
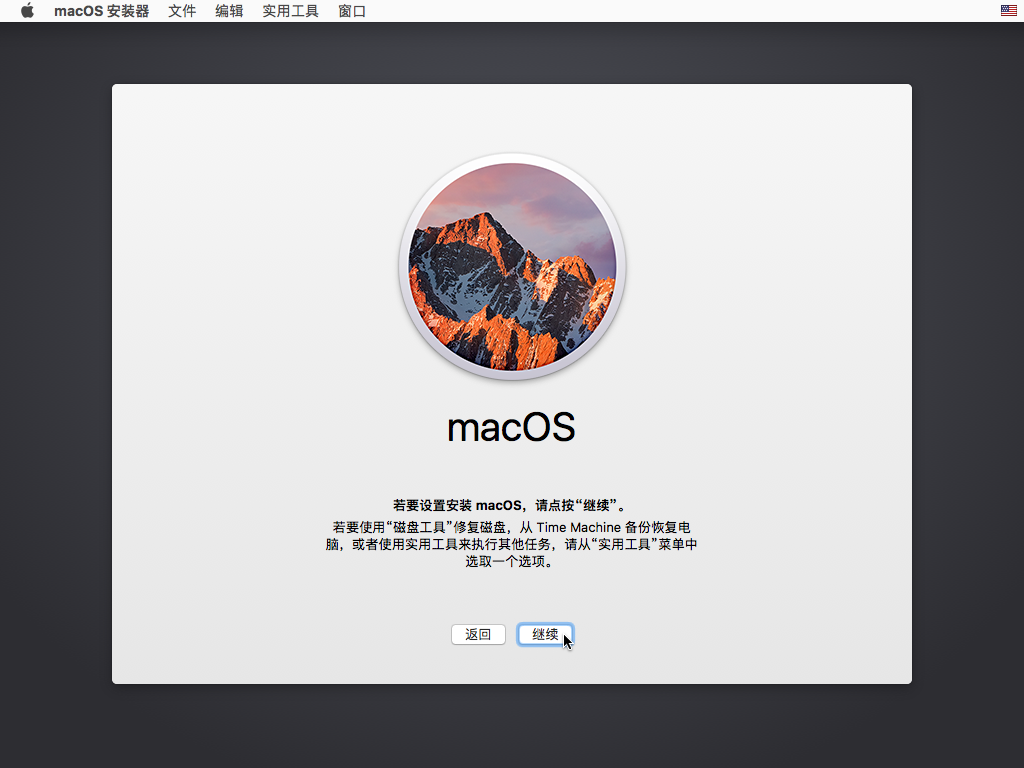
在这里可能会看到多个可以选择的磁盘。我们忽略其它分区的不管,选择要安装进的本地磁盘分区(一般本地磁盘名叫Macintosh HD,如果您刚才做了抹掉操作并给新的磁盘分区起了个名字,那就选这个分区)。然后点击「继续」按钮就开始安装啦。
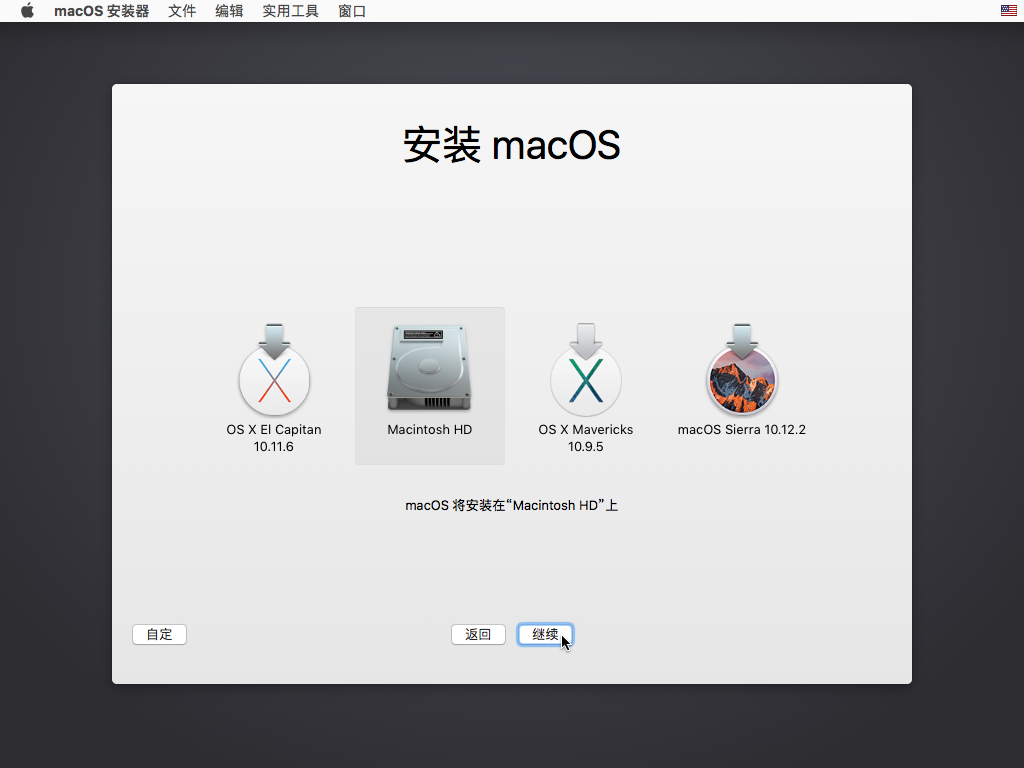
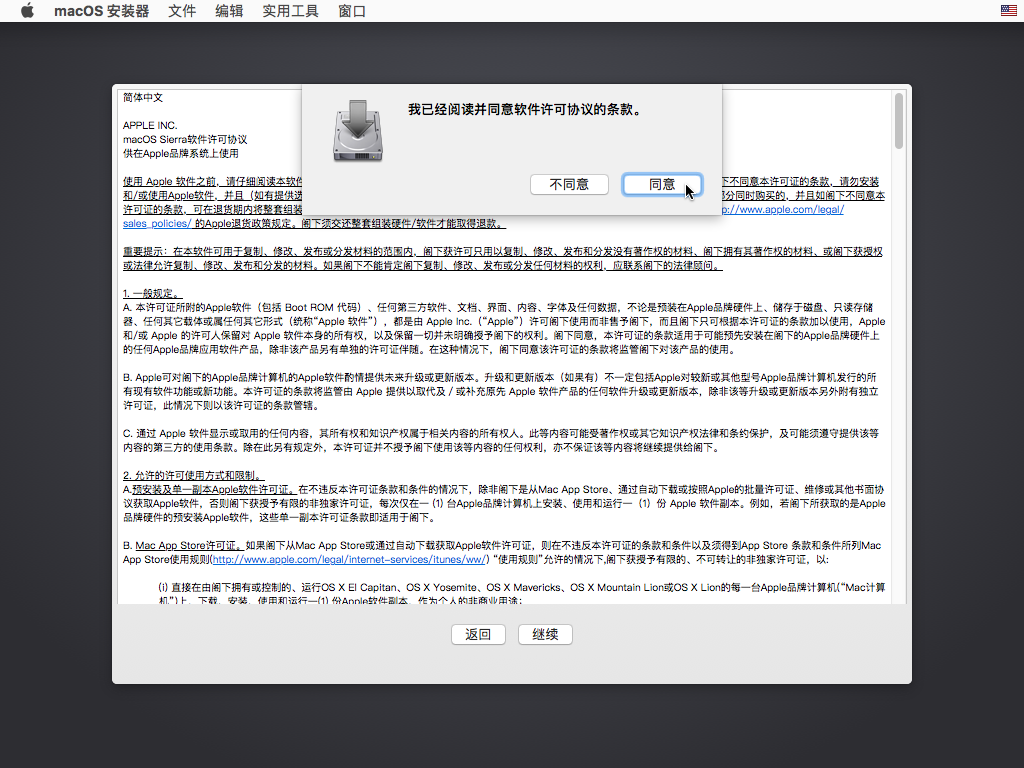
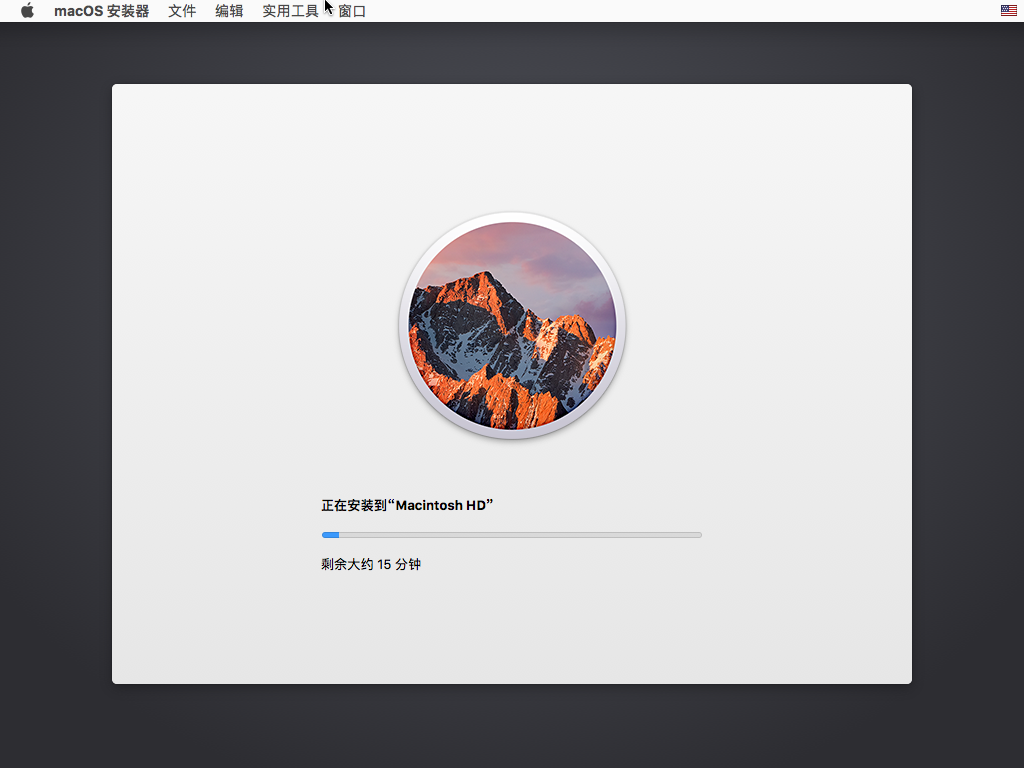
安装过程一般会持续十几分钟到几十分钟,请耐心等待,安装完成之后系统会自动重启进入到初始化设定页面。之后按照提示进行设置地区、选择键盘、创建账户、登录iCloud等操作,最终就可以看到桌面啦。
大功告成,开始使用吧~
版权所有 转载请注明出处 Copyright © 2015-2018 微PE团队 Wepe.com.cn All Rights Reserved.