# 1.2.如何进入PE系统
无论您是想装系统、拯救文件还是解锁密码等,您要做的第一步就是从U盘启动进入PE系统。
启动PE系统的关键操作顺序:
- 第一步:在开机时进入主板的启动项列表;
- 第二步:找到要启动的U盘,并辨别UEFI和Legeacy方式;
- 第三步:选择一个合适的WinPE系统版本进入。
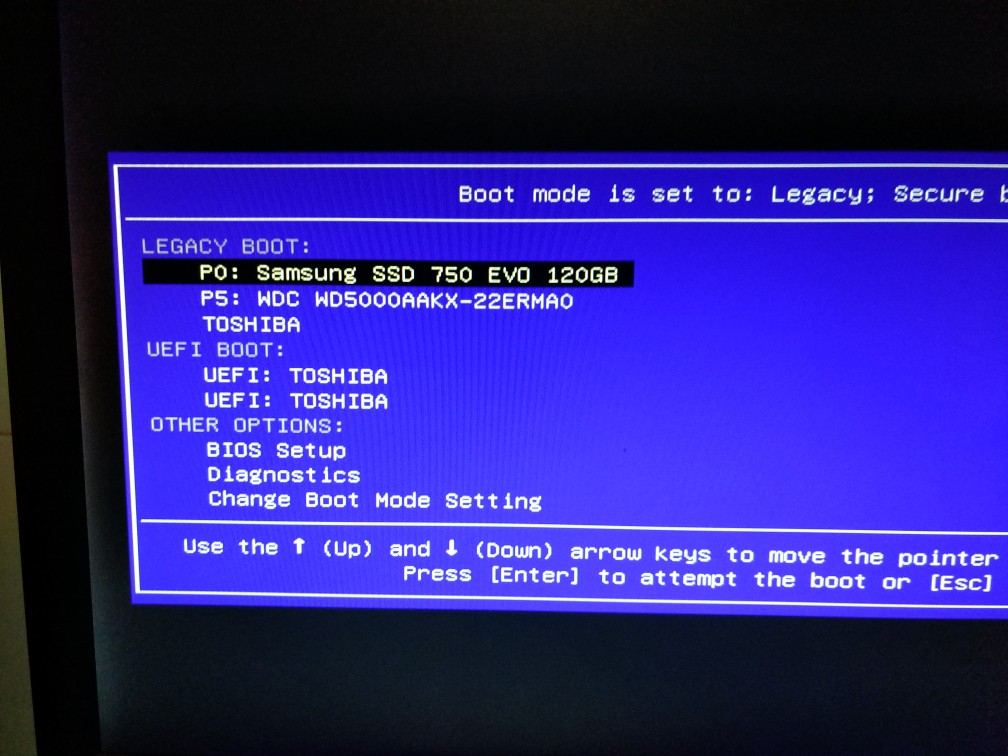
# 第一步:在开机时进入主板的启动项列表
请将电脑关机,将微PE优盘插入到电脑后开机。然后在开机后的几秒内,当出现开机画面,按下快捷启动热键F12(不同机型请查看下面快捷键列表)进入启动项列表,然后在列表中通过方向键选择U盘所在选项,一般会带USB字样或者是U盘的品牌名(Sandisk、Toshiba之类),然后敲击回车可以进入U盘的PE菜单选择界面。
以下为各种品牌的主板和笔记本的快捷启动按键:
| 组装机主板 | 品牌电脑 | ||
| 主板品牌 | 启动按键 | 电脑品牌 | 启动按键 |
| 华硕主板 | F8 | 联想电脑 | F12 |
| 技嘉主板 | F12 | 宏基电脑 | F12 |
| 微星主板 | F11 | 华硕电脑 | ESC或F8 |
| 映泰主板 | F9 | 惠普电脑 | F9或F12 |
| 梅捷主板 | ESC或F12 | 联想Thinkpad | F12 |
| 七彩虹主板 | ESC或F11 | 戴尔电脑 | F12或ESC |
| 华擎主板 | F11 | 神舟电脑 | F12 |
| 斯巴达克主板 | ESC | 东芝电脑 | F12 |
| 昂达主板 | F11 | 三星电脑 | F12或F2 |
| 双敏主板 | ESC | IBM电脑 | F12 |
| 翔升主板 | F10 | 富士通电脑 | F12 |
| 精英主板 | ESC或F11 | 海尔电脑 | F12 |
| 冠盟主板 | F11或F12 | 方正电脑 | F12 |
| 富士康主板 | ESC或F12 | 清华同方电脑 | F12 |
| 顶星主板 | F11或F12 | 微星电脑 | F11 |
| 铭瑄主板 | ESC或F11 | 明基电脑 | F9或F8 |
| 盈通主板 | F8 | 技嘉电脑 | F12 |
| 捷波主板 | ESC | Gateway电脑 | F12 |
| Intel主板 | F12 | eMachines电脑 | F12 |
| 杰微主板 | ESC或F8 | 索尼电脑 | ESC |
| 致铭主板 | F12 | 苹果电脑 | 长按“option”键 |
| 磐英主板 | ESC | | |
| 磐正主板 | ESC | | |
| 冠铭主板 | F9 | | |
| 注意:其它机型请尝试或参考以上品牌常用启动热键 | |||
另外您还可以在BIOS设置中,将U盘设置为第一启动项启动U盘,具体方法可以百度。
# 第二步:找到要启动的U盘,并辨别UEFI和Legeacy方式
微PE优盘支持两种启动方式:
- UEFI
- Legacy
当您的机器支持UEFI的话(新机器一般同时支持Legacy和UEFI),在这个启动项中一般会出现两个U盘的选项,一个是UEFI开头的,另一个是不带UEFI开头的或叫Legacy的:
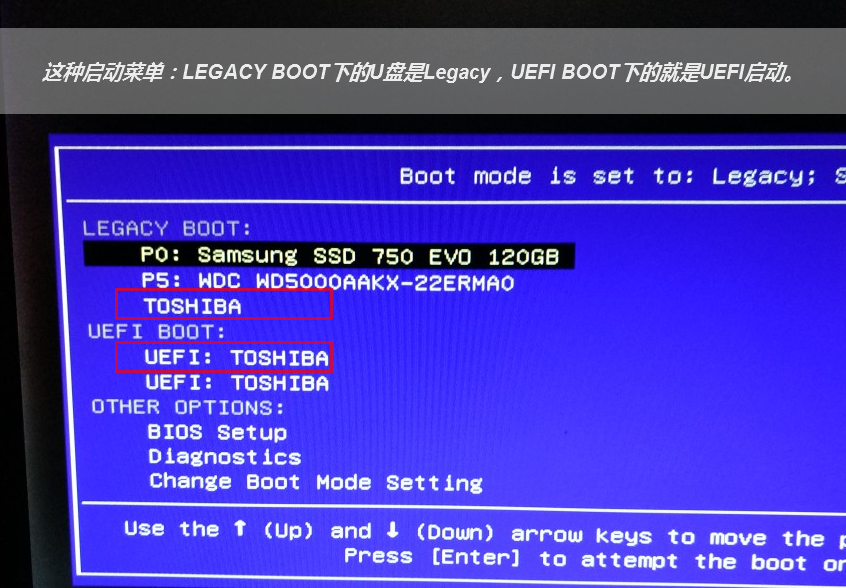
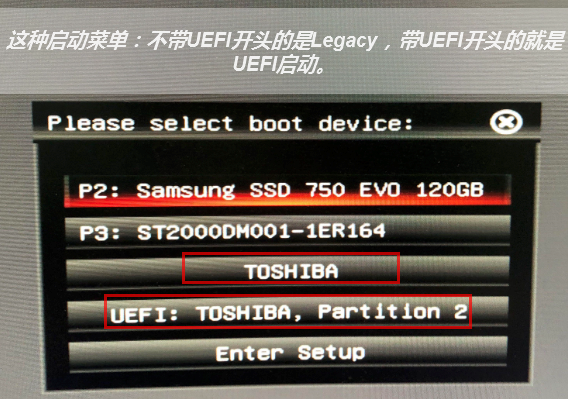
当您的机器(老机器)只支持Legacy时,在这个主板的启动项中就只会出现一个U盘的选项:
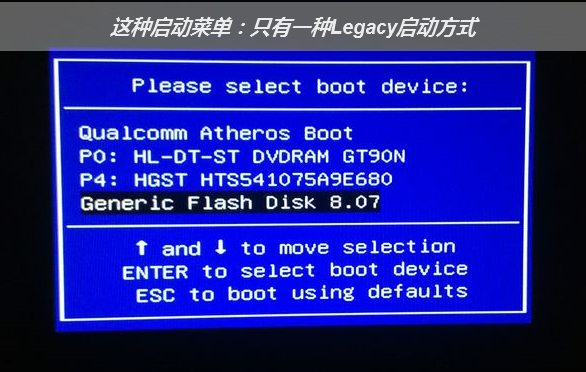

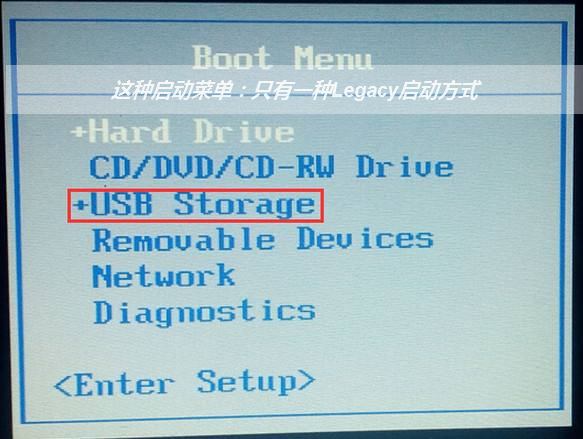
UEFI/Legacy启动方式的选择,对后续安装系统的时候影响比较大,一般情况下,如果需要用EFI方法安装系统(硬盘分区表为GPT),就启动UEFI的PE。如果用传统方式安装系统(硬盘分区表为MBR),就Legacy启动方式启动PE,这个按照您自己的需求选择。如果不清楚的话可随意先进一个,如果后面遇到问题再回来重选即可。如果是只支持Legacy启动的老机器,那就没得选,只能以Legacy方式启动PE。
注意:一些新机器默认了只开通了UEFI启动,如果需要打开Legacy启动,需要进BIOS设置中关闭SecureBoot。
选中需要启动的U盘选项,继续敲回车之后,均会先进入PE版本选择界面。但以不同的方式进入,显示的PE选择界面是不同的。Legacy启动时,PE选择菜单为蓝色天空背景。UEFI启动时,PE选择菜单为黑色纯色背景。

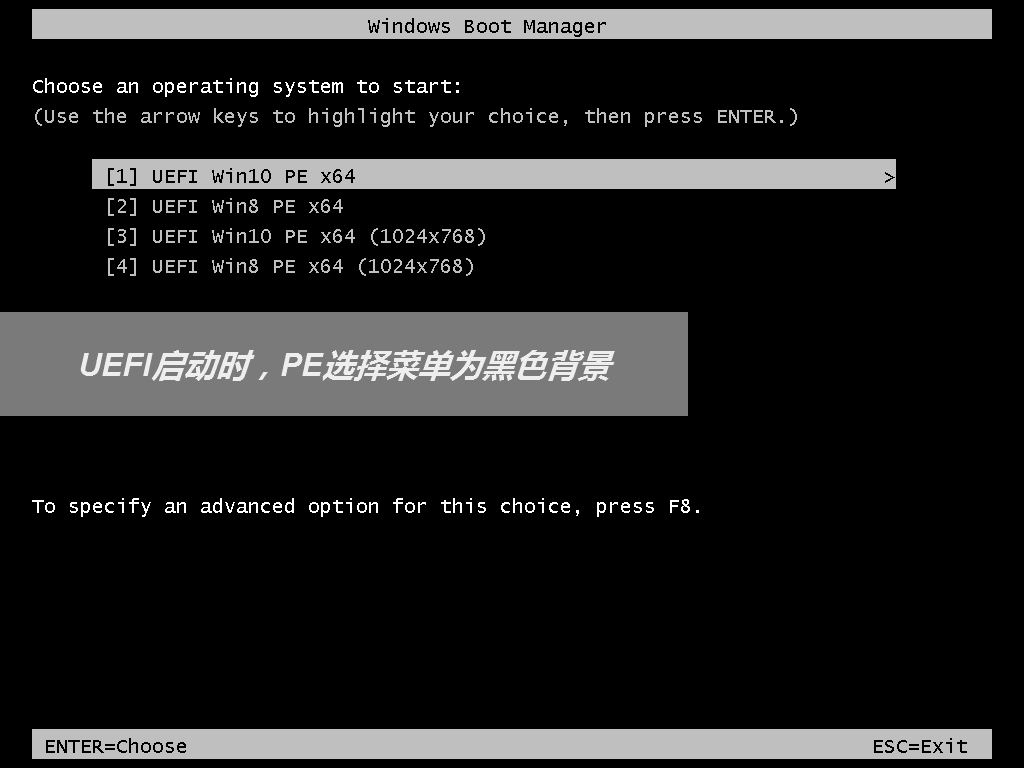
# 第三步:选择一个合适的WinPE系统版本进入
微PE优盘支持多个PE系统,在黑色或蓝色PE选择界面可以按需选择,legacy启动的蓝色菜单可以让您自由决定PE系统版本和位数32位或64位,而UEFI启动的黑色菜单,已经按照机器的情况自动确定了位数,您只能选择系统版本。10PE和8PE是目前最常用的两种PE,10PE用于比较新的机器,8PE用于比较老的机器。如果不太清楚,选默认第一个Win10PEx64就好。关于10PE、8PE、32位和64位的具体功能区别会在后续的教程中单独列出。选中后,敲击回车正式进入PE系统。

如果您能成功进入到这个PE桌面,并且知道自己进入的是legacy方式的PE,还是UEFI方式的PE(通过在PE版本选择菜单页中背景是蓝色/黑色确定),就完成第一步。虽然现在看起来只完成了一小步,但这是迈向成功的一大步。
← 1.1.使用前必读 1.3.判断分区表类型 →